HTTP errors sometimes occur when you try to upload a media in the Library. These errors can be hard to troubleshoot.
Unlike browser errors, where you can get the full HTTP status code, and quickly identify what went wrong, WordPress only returns “HTTP error” when you attempt and fail to upload a media.
The only information you can get about the error is the error itself. No error log, no status code, nothing.
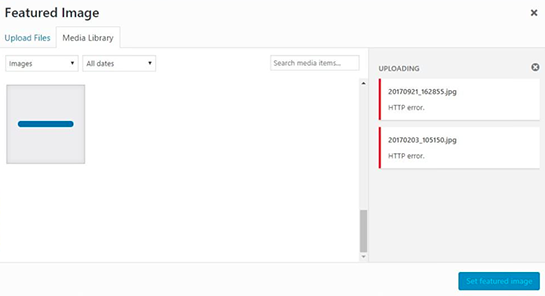
To tackle an HTTP error on upload, it’s therefore necessary to eliminate step-by-step every possible error. Here is what you need to do:
1. Refresh the page and clear the browser cache
Sometimes, the easiest solution is the best. Clearing the browser cache and refreshing the page might fix most of the HTTP errors you encounter on WordPress. Why refreshing the page in your browser?
You might have lost your connection temporarily during the upload, or your web host might have encountered a very brief downtime that prevents the server from processing your request.
Your login session may also be expired or you have perhaps tried to upload so many images, meanwhile overloading your server. Whatever, many HTTP Errors (401, 408, 429, 503, etc.) are often temporary.
Push F5 (Window) or cdm+R (Mac) and try to upload your media again.
If it doesn’t work, clear your browser cache (cdm+shift+R on mac) and try it again before going to the next step. You might have to login again.
2. Resize & Compress the image
HTTP errors can happen if your file size is too big. Reducing media size should be a top priority anyway. It’s an excellent way to improve your user experience (UX) and your ranking in Search Engines (SEO).
There are a lot of image optimization plugins that can automatically do this for you when you upload something to the media library.
I personally use (and recommend) ShortPixel but Imagify and Smush are excellent too.
If resizing your media doesn’t work, you should try increasing the maximum upload file size. To do so, you need to edit the wp-config.php file.
3. Increase the maximum upload image size in WordPress
Edit WordPress wp-config.php File
By default, the wp-config.php file is located in the base directory of your WordPress directory. Use your SSH or FTP client to download the file and open it.
Add these three lines of code at the end:
@ini_set( 'upload_max_size' , '20M' );
@ini_set( 'post_max_size', '15M');
@ini_set( 'memory_limit', '20M' );Save your changes and upload again the edited wp-config.php file. Your file upload size has been increased. Try to upload the file again. If it doesn’t work, go to the next step!
4. Rename the media before uploading it
A media upload can fail because of its name. Try to avoid accents and strange characters such as language symbols or apostrophes in your file names.
You also have to check that your filename is original and doesn’t already exist.
If you are lazy to rewrite your file names, the plugin Image SEO Optimizer uses Artificial Intelligence to do it automatically. It’s also good for SEO.
Note that an invalid URL is the main cause of 400 Bad Request Errors, so you should always pay attention to the way you name your media on WordPress.
5. Deactivate every plugin and theme
Themes and plugins can cause many HTTP errors and slow down your WordPress Website.
Start by deactivating every plugin and theme and upload again the file responsible for the HTTP error.
If the error remains, you can reactivate all your plugins and themes. I would however encourage you to use this opportunity to remove the plugins and theme that you are not using. It might speed up your website.
If the error vanished, activate one plugin and try to upload the image. Repeat the operation until you find the plugin or theme that was causing the HTTP error and reach out to their support.
6. Increase WordPress PHP Memory Limit
The PHP Memory Limit is different from the maximum upload file size. Increasing PHP memory available for WordPress to use might fix your HTTP error.
To increase your WordPress PHP Memory Limit you have to add this piece of code to your wp-config.php file.
define('WP_MEMORY_LIMIT','256M');It should be totally enough to fix any PHP memory limit issues.
7. Update WordPress PHP version if necessary
You should always use the last PHP version available. If you are not using the last version of PHP, I recommend you to update it. It’s better for your website security and performance.
You can probably update your PHP version in your web host admin panel. If you don’t find the option, shoot an email to the support.
Note that WordPress Managed hostings are supposed to always be up to date. Check out my post WordPress Hosting: A Step-by-Step Guide for 2020 if you want to know more about it.
7. Use GD Library instead of Imagick
WordPress uses two different PHP modules to deal with images: Imagick and GD Library. Both of them are safe and well-functioning.
However, Imagick is more greedy in resources than GD Library, which can lead to WordPress HTTP errors if you are using a shared web hosting.
To switch from Imagick to GD Library you have to copy/past this code to your function.php file.
functionwpb_image_editor_default_to_gd( $editors){
$ gd_editor= 'WP_Image_Editor_GD;'
$ editors= array_diff( $editors, array( $gd_editor) );
array_unshift( $editors, $gd_editor);
return$editors;
}
add_filter( 'wp_image_editors', 'wpb_image_editor_default_to_gd');If switching from Imagick to GD Libary didn’t fix your problem, make sure you delete the added code above from your files.
Images upload issue in WordPress: final thoughts
Unless other HTTP errors, image upload issues in WordPress are easy to fix. Some of the tips we provided you within this article include increasing the ability for WordPress to accept and process large media files.
Please keep in mind that this is not a sustainable way to do things from an SEO and User Experience perspective: you should always try to compress your content to improve load times.