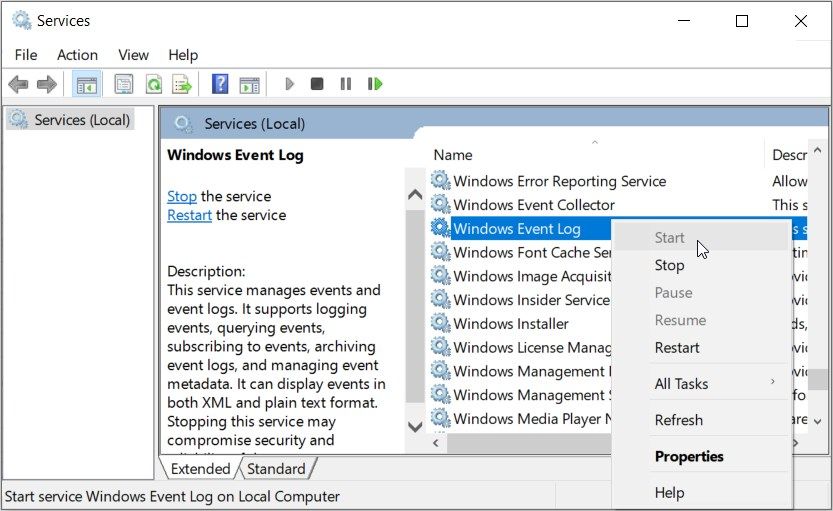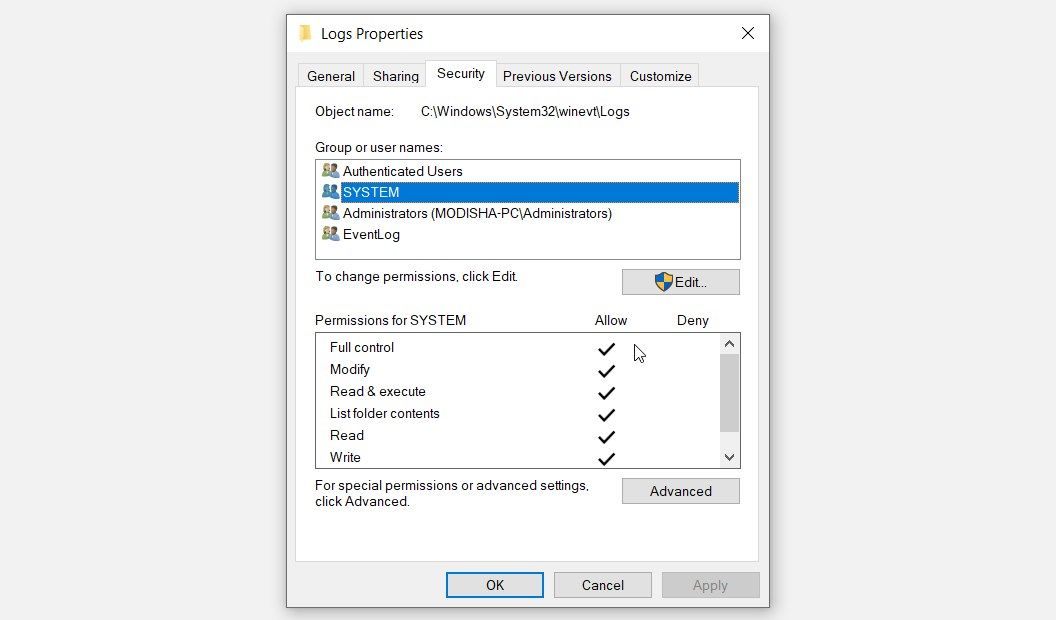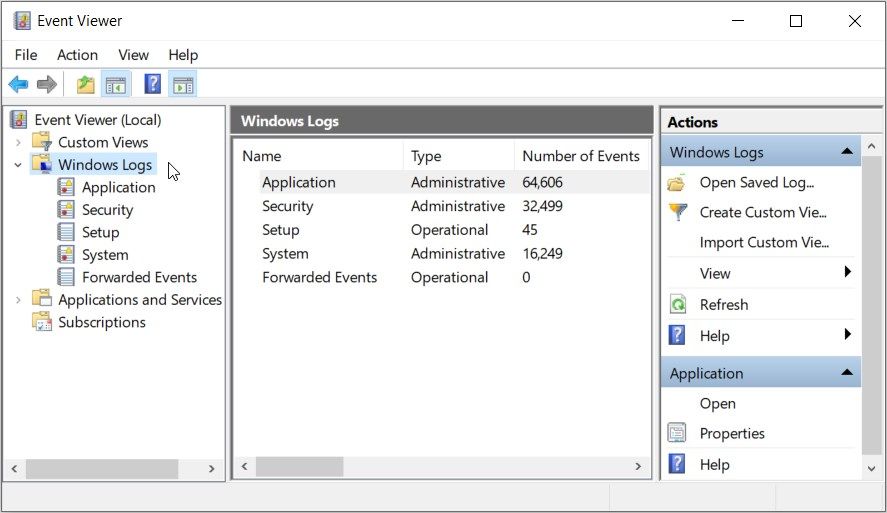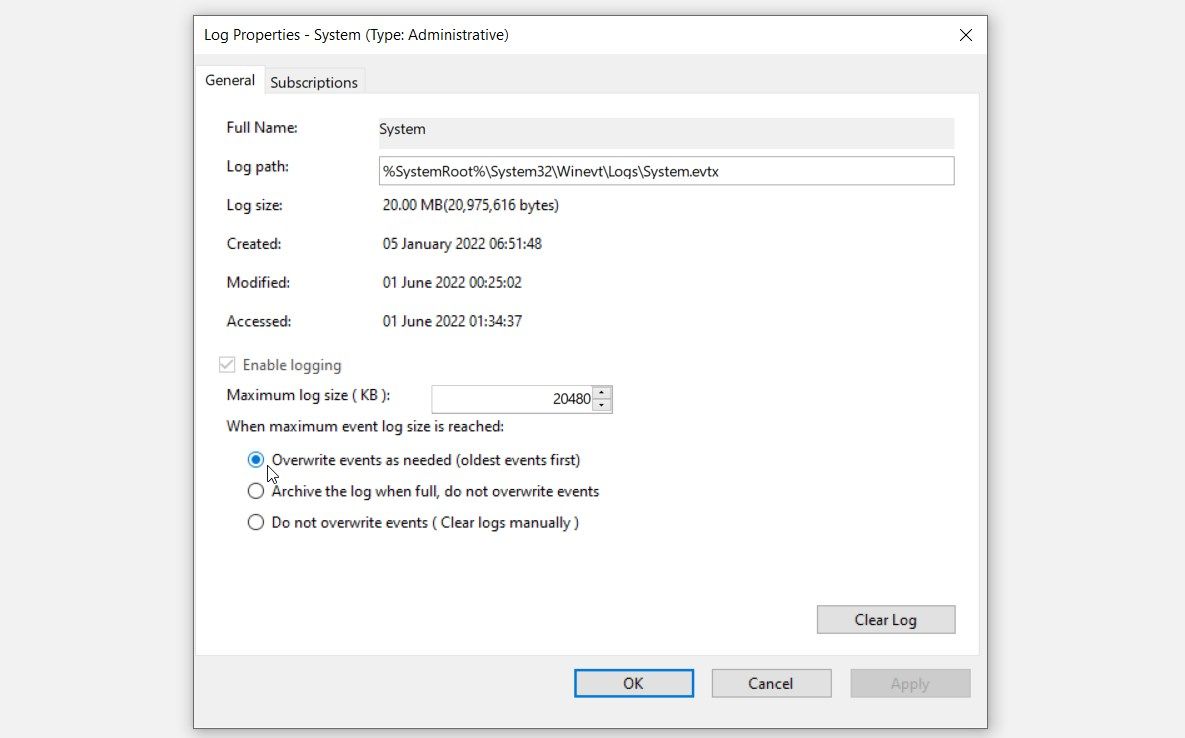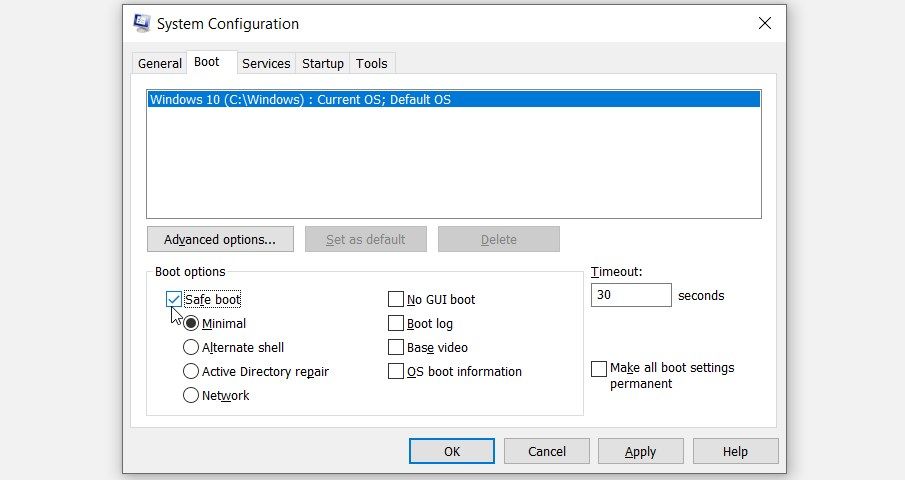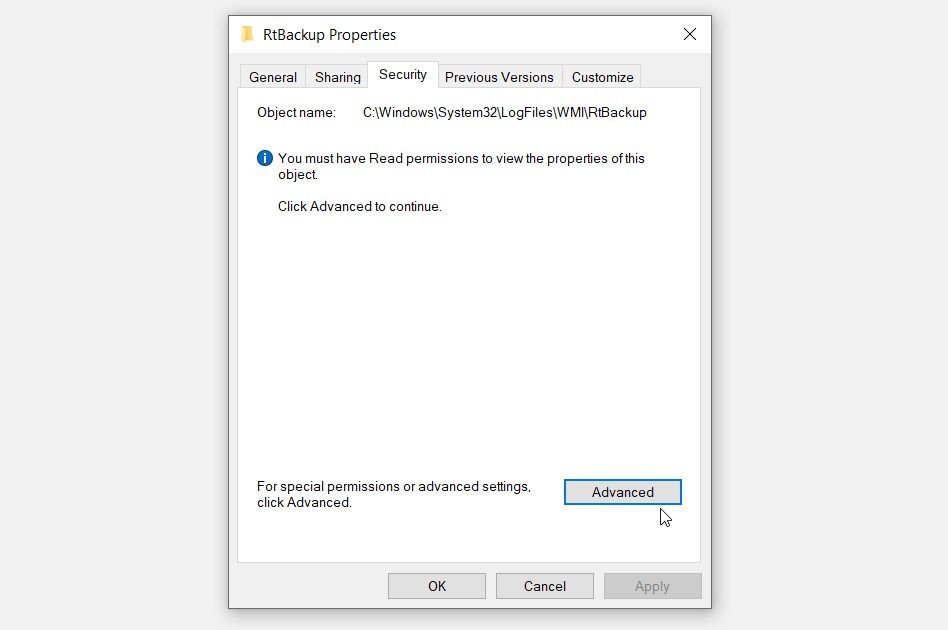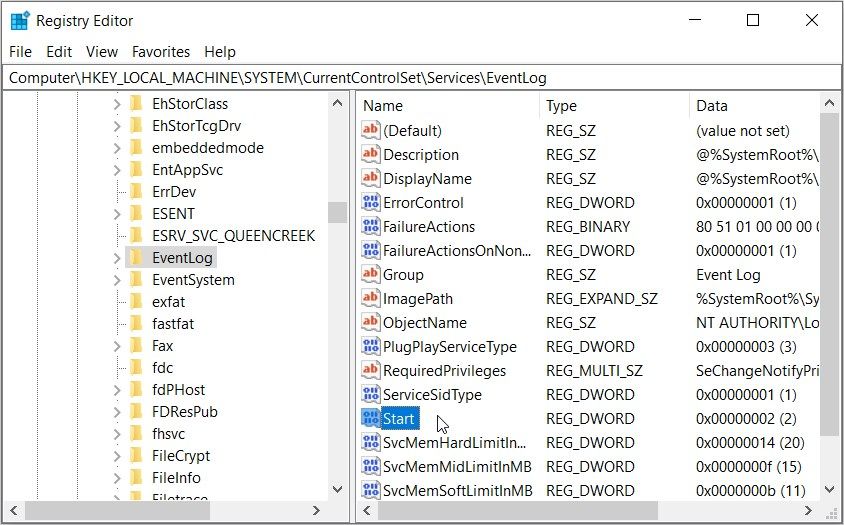You’re using your Windows device and suddenly bump into the “Event Log service is unavailable” error. However, it doesn't really tell you what exactly went wrong. So, what is causing this weird issue, and how do you fix it?
Let's start by exploring what the Event Log Service is and why it has issues. From there, we’ll check out how you can resolve the “Event Log service is unavailable” error.
What Is the Event Log Service, and Why Is It Running Into Issues?
The Event Log service is a Windows feature that manages events and event logs. Various apps (such as the Task Scheduler) depend on this service to run effectively. So, it’s always a good idea to ensure that this service is up and running at all times.
Here are some reasons why this service might be running into issues:
- The Log Service is disabled.
- You’ve configured the wrong security settings in the log directory.
- Your device has too many log files and isn’t able to handle all of them.
- There are issues with some of your PC's registry keys.
Let’s now check out how you can get rid of the “Event Log service is unavailable” error.
1. Start or Enable the Windows Event Log Service
One of the easiest solutions to this issue is to start or enable the Windows Event Log service. First, we’ll try starting this service and see if this helps:
- Press Win + R to open the Run command dialog box.
- Next, type services.msc and press Enter to open the Services window.
- Scroll down and locate the Windows Event Log service. Right-click on the service and select Start. If the service is already running, click the Restart option.
If the issue persists, try to configure a few settings as follows:
- Open the Services window as per the previous steps.
- Double-click on the Windows Event Log service.
- Navigate to the General tab on the next window.
- Next, click the Startup type drop-down menu and select Automatic.
- Click Apply and then click OK. Finally, press the Start button to run the service.
Restart your device to save these changes. If the issue persists, try configuring the same settings for the Windows Event Collector and see if that helps.
2. Configure the Log Security Settings
This error might also pop up because of the way you’ve configured some log security settings. For example, there might be some restrictions in the Event Log Permission settings.
To resolve this issue, here are some steps to follow:
- Press Win + R to open the Run command dialog box.
- Type the following command and press Enter to open the Event Log folder:
C:\Windows\System32\winevtFrom there, follow these steps:
- Right-click on the Logs folder and click on Properties.
- Next, navigate to the Security tab.
- Click the SYSTEM option in the Group or user names box.
- Now, take a look at the Permissions for SYSTEM box and ensure all options are allowed.
If any of the options are marked as "not allowed," click the Edit button. Next, go to the Permissions for Authenticated Users box and tick the Allow boxes. Press Apply and then press OK.
From there, press Apply and press OK on the Logs Properties window. Finally, restart your device to save these changes.
3. Overwrite Redundant Log Files
You could also bump into this error if your device contains too many log files. In this case, your PC isn’t able to handle new log files.
The best solution here would be to overwrite old, redundant log files.
To overwrite log files, you’ll need to use the Windows Event Viewer. This is an incredible tool that helps you view and analyze logs with ease.
- To get started, press Win + X to open the Quick Access Menu.
- Select Event Viewer from the menu items.
- Click the Windows Logs drop-down menu in the top-left corner of the screen. You should see the Application, Security, Setup, System, and Forwarded Events options.
You need to overwrite log files for all the options that appear under the Windows Logs menu. So, we’ll show you how you can do this for one option, and you can apply the same procedure for others.
In this case, let’s check out how you can clear redundant log files on the System option.
- Click the System option under the Windows Logs drop-down menu.
- Next, click the Properties option on the right-hand side pane.
- Navigate to the General tab.
- Check the Overwrite events as needed (oldest events first) box.
- Press Apply and then press OK.
From there, apply the same settings for the Application, Security, Setup, and Forwarded Events options.
4. Manually Remove Old Log Files
Overwriting old log files might not always help. In this case, you might need to manually remove old log files to tackle the issue at hand.
To do this, you’d need to remove the RtBackup folder. This is a Windows folder containing real-time event logs of applications and other services. However, the folder is restricted a lot, so you’d need to boot into safe mode and configure a few security settings first.
To get started, here’s how you can boot into safe mode:
- Press Win + R to open the Run command dialog box.
- Type msconfig and press Enter to open the System Configuration window.
- Navigate to the Boot tab and check the Safe boot option.
- Press Apply, press OK, and then restart your device.
From there, navigate to the folder containing the RtBackup contents and configure some security settings. Here’s how you can do this:
- Press Win + R to open the Run command dialog box.
- Type the following command and press Enter:
C:\Windows\System32\LogFiles\WMIRight-click on the RtBackup folder and select Properties. Next, navigate to the Security tab and click the Advanced button.
From there, click the Change button next to the Owner option. Next, type your username in the Enter the object name box and then click the Check Names button. Once the system detects your username, click OK to save these changes.
If you don’t know your username, open the Command Prompt, type whoami, and press Enter.
In the next window of the RtBackup folder, check the Replace owner on subcontainers and objects box. From there, press OK to save these changes.
Now, you should be able to remove the RtBackup folder and get rid of the “Event Log service is unavailable” error. To do that, right-click on the RtBackup folder and select Delete. Finally, restart your device to save these changes.
5. Edit the Windows Registry
If the issue persists, then you could try tweaking a few Registry settings. However, start by backing up your Registry Editor first before proceeding.
Otherwise, here are some settings you could tweak to tackle the issue at hand:
- Press Win + R to open the Run command dialog box.
- Type Regedit and press Enter to open the Registry Editor.
- Navigate to HKEY_LOCAL_MACHINE > SYSTEM > CurrentControlSet > Services > EventLog.
- Double-click the Start value on the right-hand side pane.
Next, set the Value data to 1 and press OK. This will ensure that the Event Log service is enabled.
Finally, restart your device and see if this helps.
Windows Event Log Service Error: Resolved
Tired of the “Event Log service is unavailable” error? Then any of the solutions we’ve covered should help you out. But if the issue persists, try cleaning up your PC or performing system scans to get rid of any bugs.